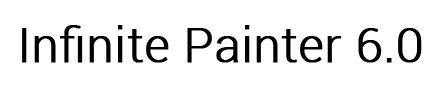
Move, rotate, scale, or distort your artwork. Transform is the first option in the overflow menu.
The first mode is useful for quick, easy transformations that require less precision.
Move - Press in the center or outside the frame and drag to move the image.
Rotate or scale - Press on the controls on the corners of the frame and drag your finger to rotate or scale the image.
Two finger placement - Place two fingers on the image to quickly scale and rotate it into place.
The second mode is useful for precision scaling or rotating.
Rotate or scale - Press on the controls on the corners of the frame and drag your finger to rotate or scale the image relative to the anchor point.
Anchor - Drag the anchor point to reposition.
The last mode is useful for distorting, skewing, stretching, or perspective mapping.
Distort - Drag one of the corners to distort the image.
Skew - Slide along one of the sides to skew the image.
Stretch - Pull on one of the sides to stretch the image.
Move - Press in the center or outside the frame and drag to move the image. In this mode, the movement will respect the current placement in perspective space.
Warp - Drag one of the outer control points to warp the outer shape of the image.
Influence - Drag the center point to warp the inner content without affecting the outer shape of the image.
Cancel - Cancel the transformation.
Transform mode - Change the transform mode.
Flip - Flip the content horizontally.
Rotate - Rotate the content clockwise by 45°.
Apply - Apply the transformation to the selected layers.
Press undo to discard unwanted transformations.
Click on the layers icon in the top right. You can select multiple layers by tapping on the layers you want to transform. Selected layers will display a color border around the content.
Use the Selection tools to cut and transform a portion of a layer.