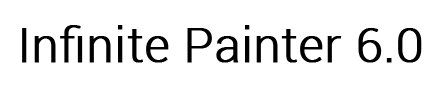
Use selection to apply changes to specific parts of your work.
Make a selection using a wide variety of selection tools.
Lasso - Trace around the desired content.
Wand - Select pixels by tone and color by touching the desired area (similar to using the Fill tool).
Brush - Add texture or create soft selections using your favorite brushes. This is comparable to Photoshop’s Quick Mask Tool.
Color - Select areas by color range.
Cancel - Cancel and clear the selection mask.
Add / Subtract - Toggle to change the selection mode. Add or subtract from the selection mask.
Transform - Transform the selected content. When finished, the content will be added back to the current layer.
Copy - Copy the selected content and add it to a new layer.
Cut - Cut the selected content from the current layer and add it to a new layer.
Clear - Clear the selection mask.
Apply - Apply changes to the selection mask and make the mask active.
When using selection tools or when a mask is active, an icon will appear in the top left.
Select All - Fill the selection mask.
Invert - Make all selected pixels unselected, and all unselected pixels selected.
Clear - Clear the selection mask.
Transform - Transform the selection mask.
Expand - Increases the size of the selection mask along the border of the selection.
Contract - Decreases the size of the selection mask along the border of the selection.
Feather - Blur the selection mask.
Color - Select areas by color range.
Transform - Transform the selected content. When finished, the content will be added back to the current layer.
Copy - Copy the selected content and add it to a new layer.
Cut - Cut the selected content from the current layer and add it to a new layer.
Delete - Use the selection mask to delete content from the current layer.
Color - Change the color of the selection mask.
Opacity - Change the opacity of the selection mask.
Click on the top switch to toggle on and off the selection mask. When active, all paint strokes will mask to the selection mask.
Open the layer options and press the Select option.
A clipping mask is a layer that masks onto the layer below it. Here is an example with two layers:
Notice how the image of the galaxy masks onto the black text layer. This is a powerful and often overlooked feature.
Open the layer options and press the Clip option.
You can quickly toggle a layer as a clipping mask by sweeping right on the layer thumb. An arrow, pointing down to the layer below it will show beside a layer that is considered a clipping mask.