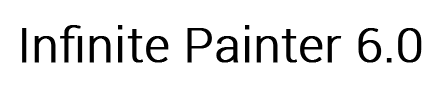
Paint - Select to paint or change brushes if selected.
Blend - Select to blend or change brushes if selected.
Erase - Select to erase or change brushes if selected.
Size - Pull to change the brush size, or tap to open quick brush settings for size and angle.
Color - Tap to open the color wheel or sweep out to quickly access the eyedropper. You can also pull to adjust the brightness.
Opacity - Pull to change the opacity of the brush strokes, or tap to open quick brush settings for opacity and flow.
Changing the brush
Tap Paint, Blend, or Erase when selected to change the current brush for that mode. Each mode maintains its own separate brush.
Resizing the brush
Pull on the size button to resize the brush. Tap on the size button to open quick brush settings for size and angle.
Changing the color
Press the color button to open the color wheel and change the color.
Pro feature: Quick eyedropper
Sweep out of the color button to quickly access the eyedropper.
Pro feature: Move the toolbar
Long-press on the toolbar to move it to a different location.
More tools
Press the tools button in the top right to choose from a wide variety of tools. Slide left or right for rows that have more than four options.
Tap the layers icon to view and manipulate the layer stack.
Drag the layer bar to the left to expand the layer panel. You can duplicate, merge, or clear the selected layer. You can also change visibility or edit layer names.
The options menu is located in the top right corner.
New - Create a new project.
Open - Open an existing project.
Save - Save the current project or save a copy.
Import - Import images.
Properties - View or adjust the size of the canvas.
Export - Export your project to JPG, PNG, PSD, or ZIP.
Community - Share or view user artwork.
Classroom - Learn how to make the most of your Infinite Painter experience.
Settings - Log in / create an account or change the settings for the interface, workflow, hardware, or stylus.
After pressing undo, a slider will appear between the undo and redo buttons. Use this slider to undo multiple times, or watch your painting come to life.
Long-press the undo button to clear the layer.
Tap any slider to nudge the value up or down.