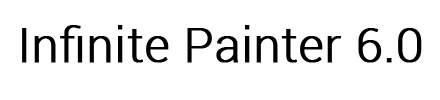
There are many different ways to color your artwork while preserving your line work. The three main fill tools are located in the overflow section: Fill, Gradient Fill, and Pattern Fill.
Use the Fill tool to fill an area with solid color. The Fill tool remains active, letting you quickly fill multiple parts of your artwork.
When selecting a Fill tool, the system sets the current layer as a reference layer. This is called the Source layer. By moving to a separate layer you can add your fills to the new layer and reference the previous layer’s content. This is a great way to preserve your line work. The Source layer has a red target on its layer preview.
Open the layer options with one of the Fill tools selected and press the Source option.
After selecting the Gradient Fill tool, touch the area you wish to fill and drag to set the gradient.
Cancel - Cancel the fill.
Fill mode - Change the fill mode.
Reverse - Reverse the colors of the gradient.
Apply - Apply the fill to the selected layer.
Linear - Shades from the starting point to the ending point in a straight line.
Radial - Shades from the starting point to the ending point in a circular pattern.
Sweep - Shades in a clockwise sweep around the starting point.
Change color - Tap a color point to open the color wheel.
Move color point - Slide the point along the bar.
Add color point - Tap in-between existing points.
Remove color point - Pull the point upward, off the bar.
The Pattern Fill tool works similar to the Gradient Fill tool. Touch the area you wish to fill with a pattern and drag to set the pattern.
Cancel - Cancel the fill.
Fill mode - Change the fill mode.
Settings - Change Hue, Saturation, Brightness or Opacity.
Download - Change the pattern.
Apply - Apply the fill to the selected layer.
Tap the download button (second from the right) to select a different pattern.
Selection - Use the Selection tools to define the area you wish to fill then brush over the selection.
Beatrix brush - Located in the Ink folder, this brush works as a quick lasso fill.