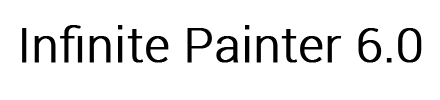
Learn how to change colors and create color palettes
Change the color
Press the color button on the toolbar to open the Color Panel.
Selected color (top middle) - Shows the previous color (left) and current color (right).
Settings mode (top left) - Select the icon in the top right to change the color using RGB and HSB values.
Eyedropper (top right) - Press the eyedropper to select colors from the canvas.
Color wheel - Drag the small circles to select a color. The outer ring changes the hue. The inner square changes saturation (horizontal) and brightness / value (vertical).
Add color - (above palette, left side) Add the selected color to the palette.
Options (Above palette, right side) - Choose to save the color palette, open a new palette, extract the colors from the current image, or dock the palette on the main interface.
Palette - Select a color quickly from the palette.
Manipulate RGB and HSB values to create colors. Tap a number value to input a number directly.
Add a color to the palette
Click the small + sign to add the current color to the palette or drag the + sign to the desired slot on the palette to replace a color.
Rearrange colors on palette
Long-press and drag a color to rearrange it on the palette. Delete a color from the palette by long-pressing and dragging to the trash can that appears.
Palette options
Save - Save the current color palette.
Open - Open a previously saved palette or get one from our community.
Image - Create a palette from colors in the current project.
Dock palette - Dock the palette on the main interface.
Pro feature: Floating color wheel
Long-press and drag the color wheel onto the canvas to change colors without opening the Color Panel.
Pro feature: Quick eyedropper
Sweep out of the color button on the toolbar to quickly access the eyedropper without opening the Color Panel.