Fill Tools
There are many different ways to color your artwork while preserving your line work. The three main fill tools are located in the overflow section: Fill, Gradient Fill, Pattern Fill.
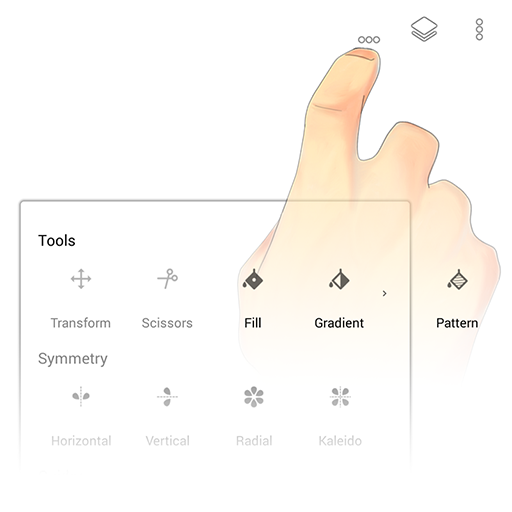
Fill Tool
Use the Fill tool to fill an area with solid color. The Fill tool remains active, letting you quickly fill multiple parts of your painting.

Pro feature: layer referencing
When selecting a fill tool, the system sets the current layer as a reference layer. By moving to a separate layer you can add your fills to the new layer and reference the previous layer’s content. This is a great way to preserve your line work.

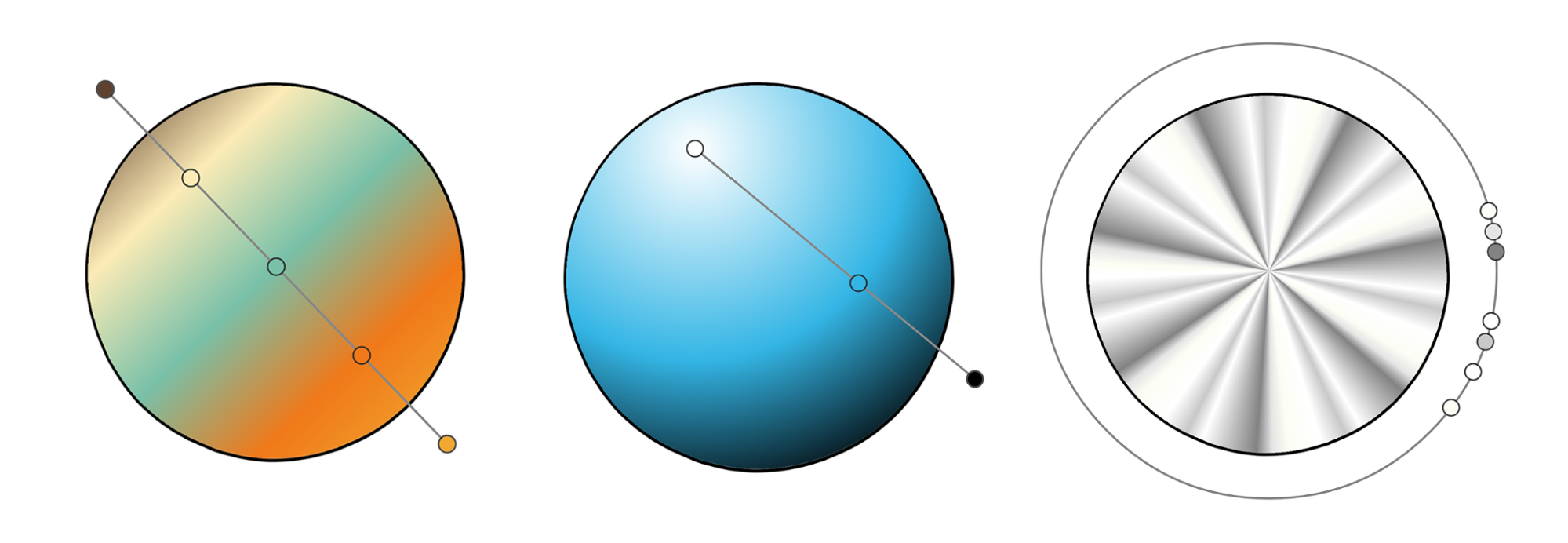

Gradient Fill
In many graphic applications you drag the gradient out and it fills the whole screen. We combine the Fill tool and then add the gradient to the filled region. So, after selecting the Gradient Fill tool, click the area you wish to fill. This will open a few options at the bottom of the screen.
The left icon defines the type of gradient.
The center bar displays the current gradient.
- Change color - tap a color point.
- Move color point - slide the point along the bar.
- Add color point - tap in-between existing points.
- Remove color point - pull the point upward, off the bar.
The right icon is additional options:
- Flip - flips the gradient’s positions and colors.
- Save - saves the gradient for reuse. Use Search to load a saved gradient.
- Search - load a saved gradient or search for new gradients.

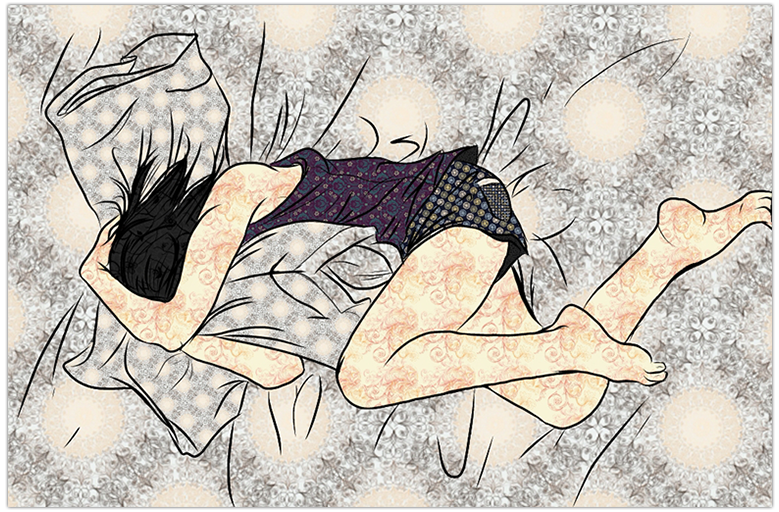

Pattern Fill
The Pattern Fill tool works similar to the Gradient Fill tool. Select the area you wish to fill with a pattern. This will open options at the bottom of the screen.
Tap the pattern bar to use a different pattern. The icon on the right, opens additional settings such as Hue, Saturation, Brightness and Opacity.

Creating New Patterns
There are two ways to create patterns:
- Pattern Projects - when creating a new project from the Projects gallery, you can choose the Pattern option to create a new pattern. When you are finished creating the pattern, click the Save option and choose Save Pattern.
- Tile Tool - the Tile tool is located in the overflow options in Edit mode. After defining the tileable region, use the save button to save the pattern.

Pro feature: lasso fill
When using any of the fill tools, drag your finger to lasso the area you wish to fill instead of tapping to flood fill an area. This is great for quick, precise filling or to block in gaps in the line work before flood filling the area.

Other Ways to Fill
- Scissors Tool - lasso an area and choose the type of fill from the Scissors options.
- Select Mode - use brushes or selection tools to define the area you wish to fill then use the Fill option in the Selection options to fill in the area.
- Beatrix brush - located at the bottom of the Pens folder, this brush works as a quick lasso fill.
