Main Interface
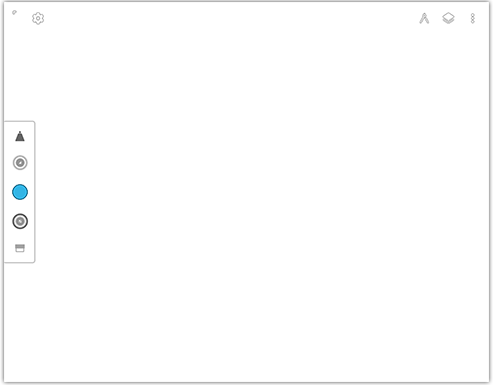
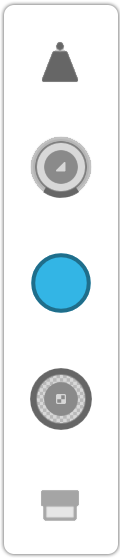
The Toolbar
- Brush - Select a brush.
- Size - Slide up or down to change brush size or tap to open a slider for precision changes.
- Color - Tap to open the color wheel or sweep out to quickly access the eyedropper. You can also pull up or down to adjust the brightness.
- Opacity - Slide up or down to change the opacity of the brush strokes or tap to open a slider for precision changes.
- Eraser - Press the eraser to toggle on the eraser. When active, tap to change the type of brush used as an eraser.
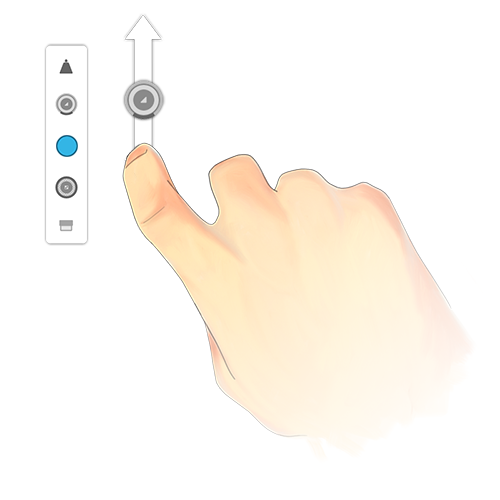
Resizing the brush
Pull on the size button to resize the brush. Tap on the size button to open a slider for precision changes.
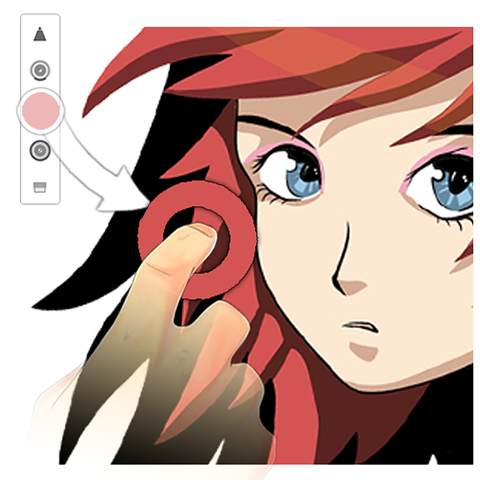
Pro feature: Quick eyedropper
Sweep out of the color button to quickly access the eyedropper.
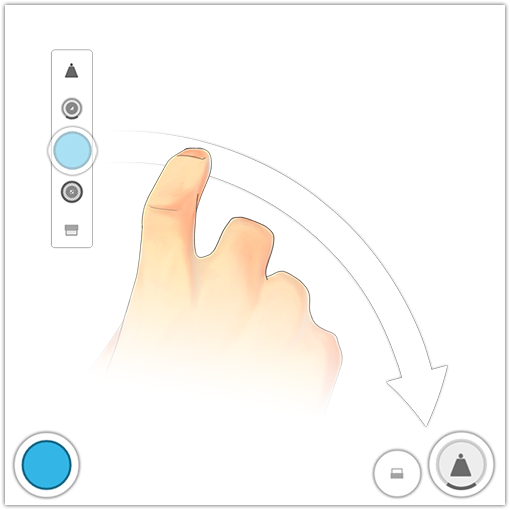
Pro feature: Move the toolbar
Long-press on the toolbar to move it to a different location.

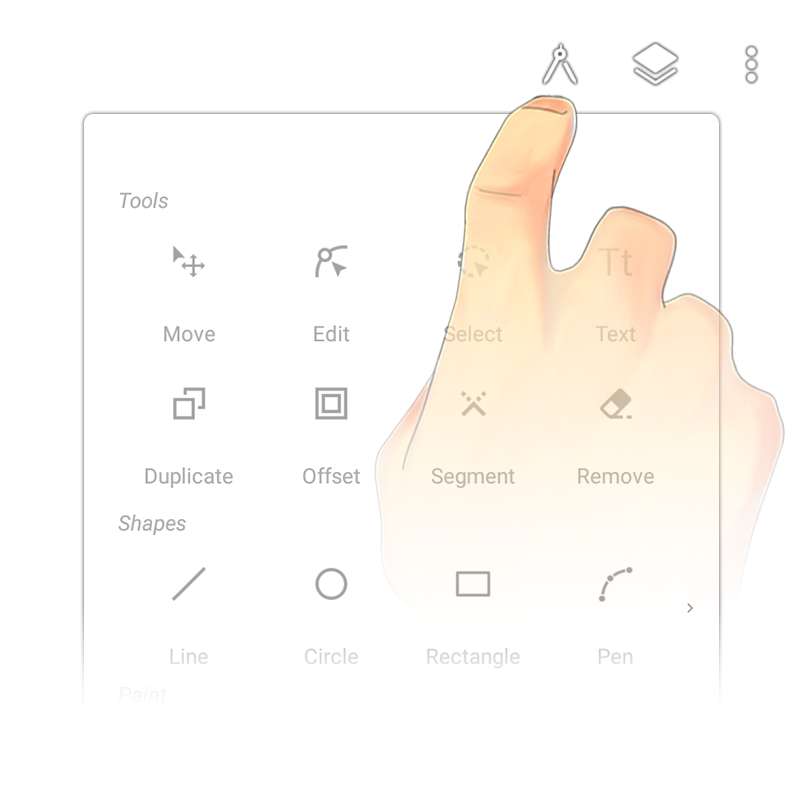
More tools
Press the tools button in the top right to choose from a wide variety of tools. Slide left or right for rows that have more than four options.
Pro feature: Quick bar (available for tablets)
Long press on a tool and drag it to the top bar for quicker access.

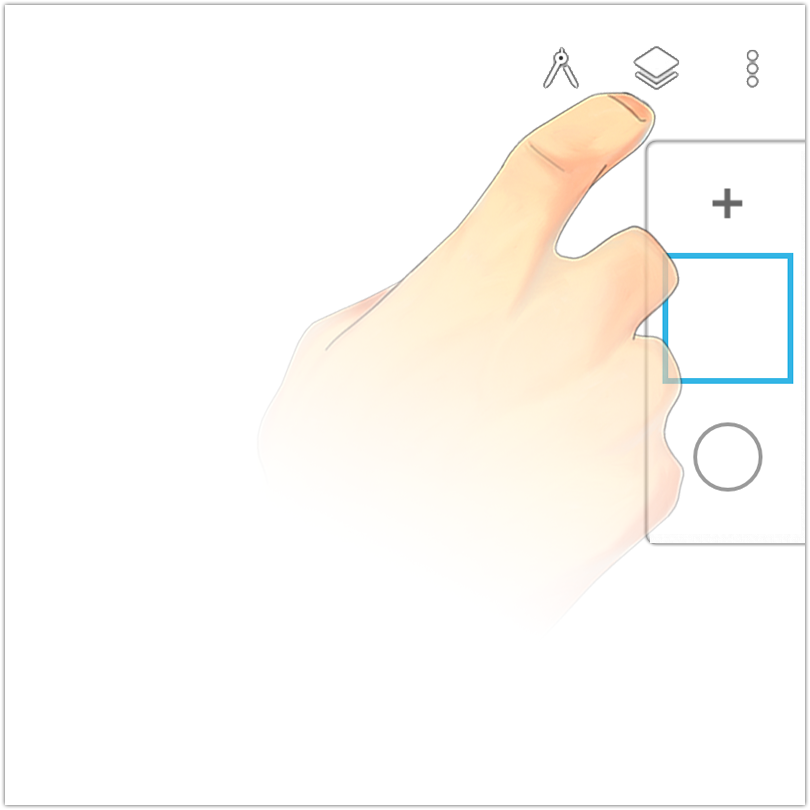
Manage layers
Tap the layers icon to view and manipulate the layer stack.
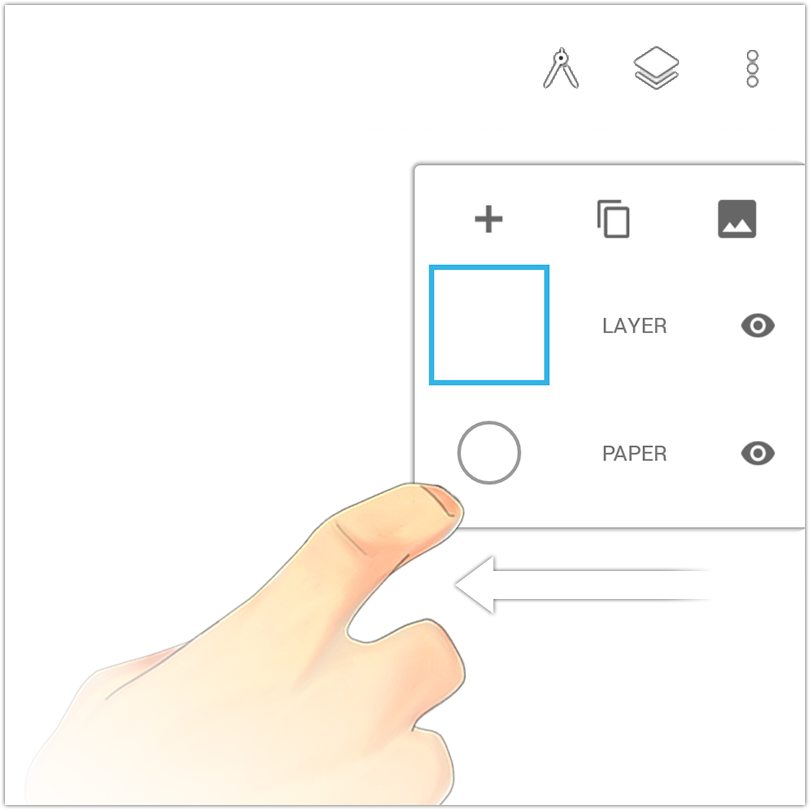
Expand layer panel
Drag the layer bar to the left to expand the layer panel. You can duplicate a layer, add an image, quickly change visibility, or edit layer names.

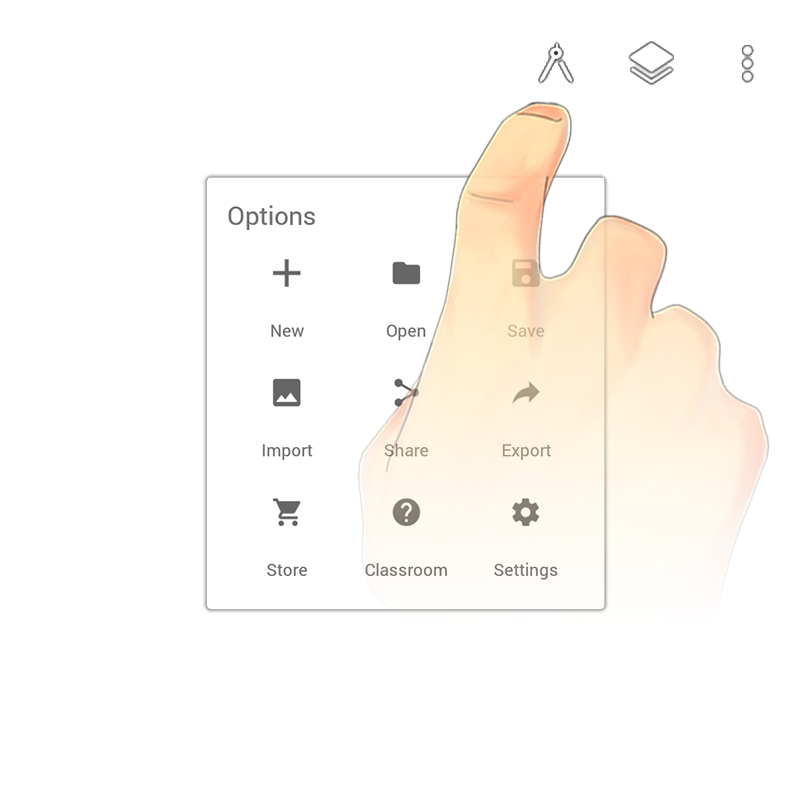
Options
The options menu is located in the top right corner.
- New - Create a new project.
- Open - Open an existing project.
- Save - Save the current project or save a copy.
- Import - Import images.
- Share - Share your artwork to the user gallery, Instagram, or a variety of other repositories.
- Export - Export your project to JPG, PNG, or PSD.
- Store - Get Everything, purchase the Essentials, or get one of several upgrade packs.
- Classroom - Learn how to make the most of your Infinite Painter experience.
- Settings - Log in / create an account or change the settings for the interface, workflow, hardware, or stylus.

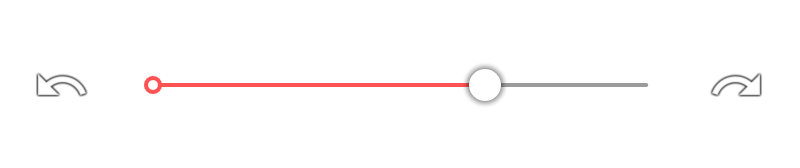
Undo: It’s a time machine!
After pressing undo, a slider will appear between the undo and redo buttons. Use this slider to undo multiple times, or watch your painting come to life.
Undo: Clearing the layer
Long-press the undo button to clear the layer.

Pro feature: Precision matters
Tap any slider to nudge the value up or down.
